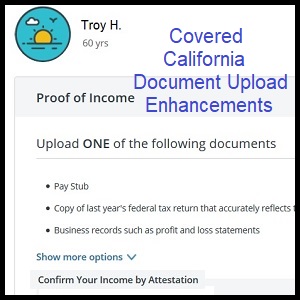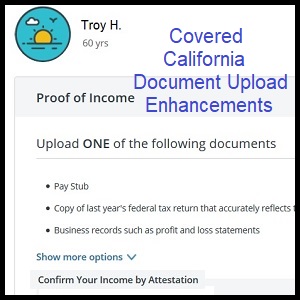
Covered California has quietly launched a new version of their eligibility document upload section on their application.
Covered California has updated the eligibility document upload section, which was one of the last vestiges of the original CalHEERS consumer interface. The new eligibility document upload screens align closer to the newer and simplified displays that consumers and agents use to enroll in health insurance through Covered California.
Over the last couple of years Covered California has been redesigning different parts of their online application to be less confusing to consumers. They have also enhanced sections such as the income portion to help guide consumers in selecting the correct entries. The document upload section is one of the last sections to get a face lift.
Eligibility Document Upload Section Quietly Launched
Usually Covered California makes an announcement about a new build to their CalHEERS program in an email to agents. This was not the case with the new eligibility document upload section. Regardless, the document upload section was very confusing to consumers, agents, and Covered California. The notice that a consumer had to upload a verification or proof of a condition such as immigration status was not always evident. There were times when consumers were told to submit a document but there was no place on the consumer’s account to make such an upload. Then there were questions as to whether anyone actually viewed the document and changed the enrollment from condition to enrolled status.
Manage Verification Gone
Earlier in the year Covered California changed the application to allow people to upload a document even if there was no pending request. The link Manage Verifications, which is another term for upload requested eligibility documents, was not always present on the consumer’s account.
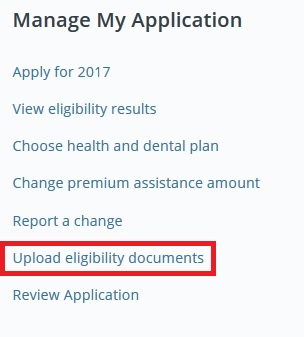
On your Covered California account home page scroll down to the Manage My Application section and select Upload eligibility documents.
With the last enrollment I did I noticed the Manage Verification link was gone but a new link under Manage My Account was active. It was called Upload eligibility documents, a far more explanative term for consumer. However, it still was not readily apparent that the consumer had to upload documents after we had selected a health plan for the family.
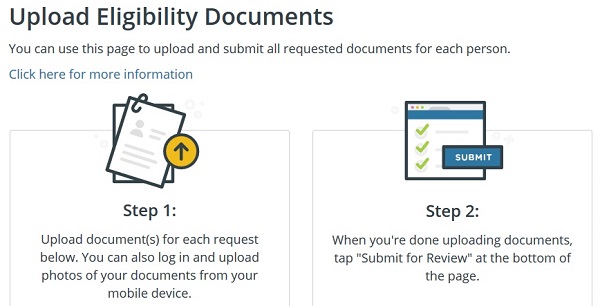
You’ll be greeted with another window outlining the steps of the process.
Clicking on Upload eligibility documents brings up another window explaining the two-step process.
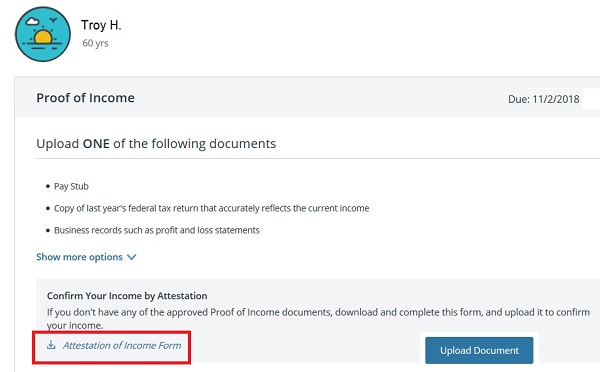
The system automatically displays the type of verification Covered California is looking for such as Proof of Income. Click on Upload Document to proceed.
The next screen shows the type of verification being requested. In this case it was for proof of income. It clearly shows the due date for the verification. Another nice addition is a link to the income attestation form. For 1099 self-employed individuals with fluctuating income the attestation form allows them to state their expected annual income. The attestation form has taken the place of an affidavit that many people submitted, sometimes in hard to read hand written descriptions and notarized. This had to be a nightmare for Covered California.
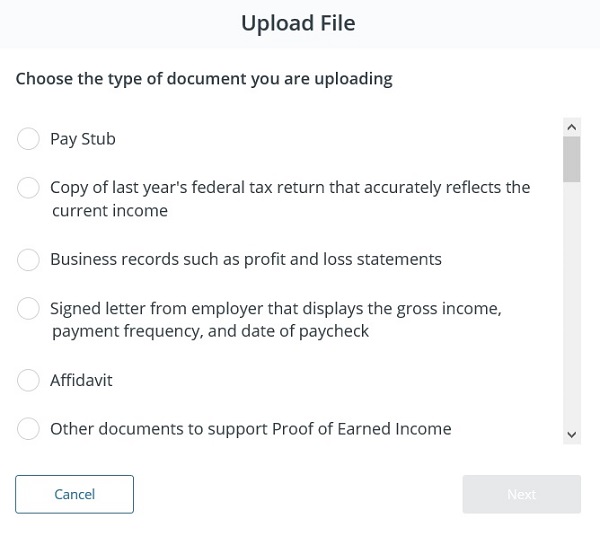
This window allows you to select the specific type of acceptable documents for the verification Covered California is requesting. Click the circle next to the type of file you are uploading.
If the consumer has one of several documents to verify the request they can click on upload document. Another screen is then displayed that allows the consumer to select which type of document they are uploading. They can then verify the correct document in the Documents and Correspondence section of the application reach by clicking on View Past Application on their home page.
Optical Character Recognition
Last year I was contacted by a company that was submitting a proposal to Covered California to create a new eligibility document upload section to replace the existing cumbersome build. I gave them my thoughts on what Covered California was looking for and how to make it easier for the consumer. I heard they received the contract, but I was not involved in any subsequent consultation. However, one of the unique aspects that were being offered was an optical character recognition (OCR) relative to many standard government forms. For instance, if someone were to upload their last 1040 federal tax return, the program would recognize the numbers in the different fields. The goal was to have machine intelligence verify the document as opposed to having humans wade through thousands of documents each day. OCR is already being used at the federal level with some agencies that handle the verification of uploaded consumer documents.
I don’t know if the latest build of the eligibility document upload section has OCR built into it or not. Perhaps Covered California will clue us in that feature in the future. Either way, it’s nice that Covered California has upgraded the document upload section. My next suggestion to Covered California is to include a real time alerts or notification section on the consumer’s home page.
Currently, when I log into a client’s Covered California account there are no alerts that some action needs to be taken such as submitting documents. There could also be alerts that a dependent is aging off of the plan or that a family member who is near the age of 65 and eligible for Medicare. I’m sure if Covered California survives the age of Trump and the continued assaults on the ACA that those enhancements will eventually be added.
How To Upload Documents, Covered California
The following guide from Covered California was released before the latest eligibility document upload build was added to the application, but it is still relevant if the Upload eligibility document link is not active.
http://itslifecare.coveredca.com/how-to-upload-documents
If you received a notice asking you to submit further documentation — for example, documents related to your household, your income or your lawful presence status — you may submit documents to Covered California through your online account using these easy steps.
NOTE: Check THIS list to make sure you are submitting the right document. (If you’ve received a request for documentation regarding your incarceration status, you may submit an attestation form.)
To submit documents to Covered California online:
- Scan or take a photo of the document you want to upload. Save it to your computer.
- Log on to your account at CoveredCA.com
- Click on the “View Past Application” link located on the right of the home page, below “More Actions.”
- If this option is not available on the home page, you may call the Covered California Service Center to confirm whether or not you need to submit documents.
- Click “Documents & Correspondence.”
- Select the “Upload New Document” link in the green box.
- Select “Upload Document.”
- Select the “Document Type” in the drop down menu.
- Note: Not all accepted document types are located in this drop down. If you do not see your document type, please select the most similar.
- Click the “Browse” button to find the document that you want to upload from your computer.
- Click “Upload.”
- To confirm that your document uploaded, look for the text in light green that says, “File uploaded successfully.” NOTE: If you get a “File type not supported” error message, you may need to change the file extension from all capital letters, such as JPG, to lower case letters like jpg.
- Select “CLOSE” to go back to the “Uploaded Document” page.
- You can click the “View” option to be sure you uploaded the right document.
- The “Back” button will return you to the “Submit Verification” page to repeat the process for any other any other requested documents.
- Once you have uploaded documents you will go to the bottom of the page and select the “Submit” button. You will receive a verification ID as a reference number.
- You will now be taken back to the home page.